Teaching Music Online with VoiceThread (part 2)
This is a guest post by music educator and VoiceThreader, Eric Lindsay.
A few weeks ago I wrote a guest blog post about the media-rich capabilities in VoiceThread for online music learning. This is a follow-up entry with three quick ideas for teachers interested in bumping up the audio and video production quality of their online presentations.
TIP 1: Premix your Voiceovers
Want to enhance the cinematic qualities of your slides? You can transform your discussion of a famous piece, political speech, or other audio recording by using some or part of it as background to your talking track. This eliminates the sometimes awkward pauses between an artifact and your discussion of it. I often use this technique when I want to create a running analysis of a piece of music, or whether I want to intersperse talking points with media examples.
Using an open-source audio editor like Audacity (Mac/Windows, free), you can record a voiceover on one track, drag in an audio file from your desktop, and use fade in/fade out controls to create smooth transitions between the recording and your lecture. When you’re done, export your session as a .mp3 and add it to a VoiceThread slide as a media upload.
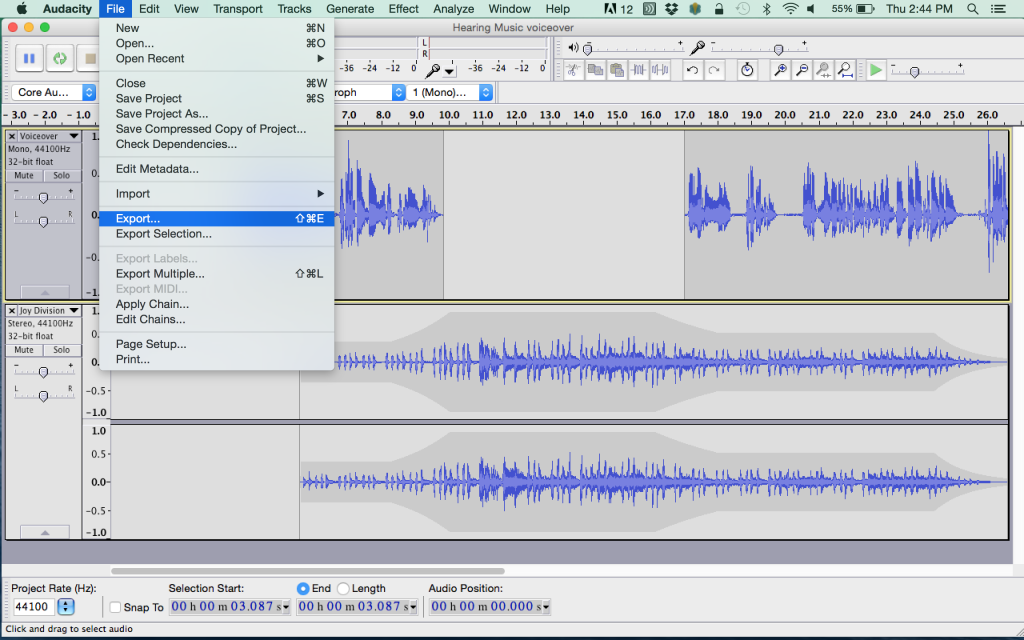 Figure 1 Premixing Audio in Audacity.
Figure 1 Premixing Audio in Audacity.
TIP 2: Intersperse Slides With Videos and Screencasts
Everyone’s heard a variation on the adage about more “showing” and less “telling” in their instruction. If you feel like your VoiceThreads are doing too much of the latter, throw in some videos—that you’ve made on your phone or tablet, or a screencast of an application—of you demonstrating something that they can experiment with on their own. We do a lot of composing in my courses, so I’ll often share out a file (Garageband is shown below) before the unit goes live and offer some ideas for listening to or creatively extending the material in my lecture.
For screencasting, I use Screenflow 5 (Mac, $99) because I find the tools for creating desktop videos and enhancing them with call-outs, transitions, voiceover effects and more are really intuitive. However, there are several others that are worth exploring: Adobe Captivate, Camtasia Studio, Screenr, Jing and others. Whichever tool you use, you’ll be exporting your tutorial as a video file (.mp4 or .mov) and uploading it to VoiceThread as a movie that you can arrange in your presentation as though it were just another slide.
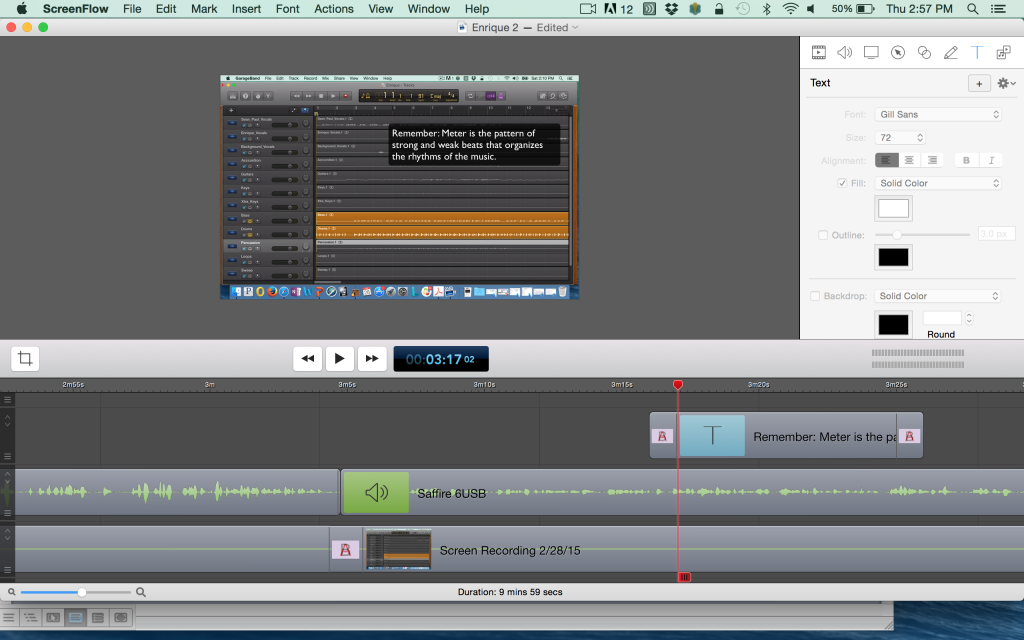 Figure 2 Creating a screencast using Screenflow 5.
Figure 2 Creating a screencast using Screenflow 5.
TIP 3: Don’t Lose Your Animation
One of the first discoveries people have when trying out VoiceThread is that their slide animations get lost when they upload their decks. Perhaps you have the most genius PowerPoint slide build ever. Maybe you just don’t want to rearrange content in the slides that have layering effects. If this really bums you out, you can create a workaround by saving a particular slide as a movie file.
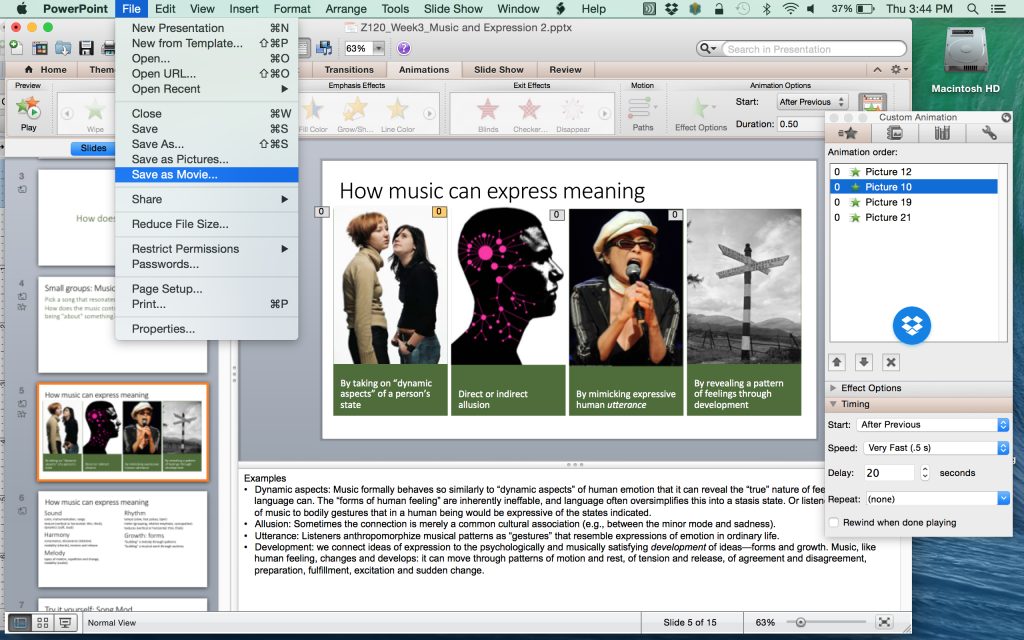 Figure 3 Exporting slides as movies in PowerPoint.
Figure 3 Exporting slides as movies in PowerPoint.
Track down the slide with the animation you want to keep. Change any animation that’s activated “By Click” to “After Previous” and approximate how many seconds you’ll need between animations for your voiceover. Set this as the “Delay” between events, then practice your timings in slideshow mode. When you think your timings are pretty good, isolate this slide by deleting all the others (at least temporarily) and selecting “Save as Movie” under the file menu. Upload the movie file of this slide to your VoiceThread and record your voiceover online as a voice comment. Because of the trial-and-error involved, I wouldn’t recommend doing this for simple effects, mostly because you’re a teacher and you likely have more pressing things to do, but at least you can know that animation is available to you for those “special moments” in your decks.
Got any other tips? I’d love to hear them.
Check out excerpts from the “Digital Audio” unit of the Music in Multimedia course, which offers some additional recording best practices:
Eric Lindsay is a composer and lecturer at the Indiana University Jacobs School of Music, where he teaches courses in digital composition and music in media. His music includes various approaches to concert music, opera, interactive electronics, sound installation, and mixed media. His music and activities can be followed at @ericcomposer or his website, www.ericlindsaymusic.com.
