New Direct, Private and Threaded Comments
We recently released 3 new commenting features for our VoiceThreaders to use! Now, instructors can reply directly to students, give private feedback or enable threaded conversations on their content. Here is a breakdown of each new commenting feature.
1. Direct reply to a comment
If you are the owner or editor of a VoiceThread, you are able to insert a comment directly after someone else’s comment on your slide. This allows you to help guide the conversation and give feedback directly to your participants. To do this, click on the direct reply icon inside a person’s comment window.
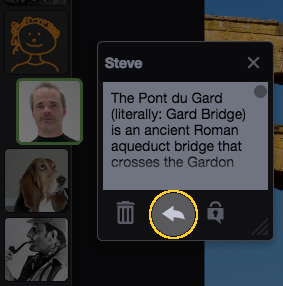
You’ll then see your own Identity image appear as a preview in the conversation channel so you can see where the comment will be inserted, and you’ll see the name of the person to whom you are replying in the comment fan at the bottom of the VoiceThread. Select the option you want to use, and then record your comment normally.
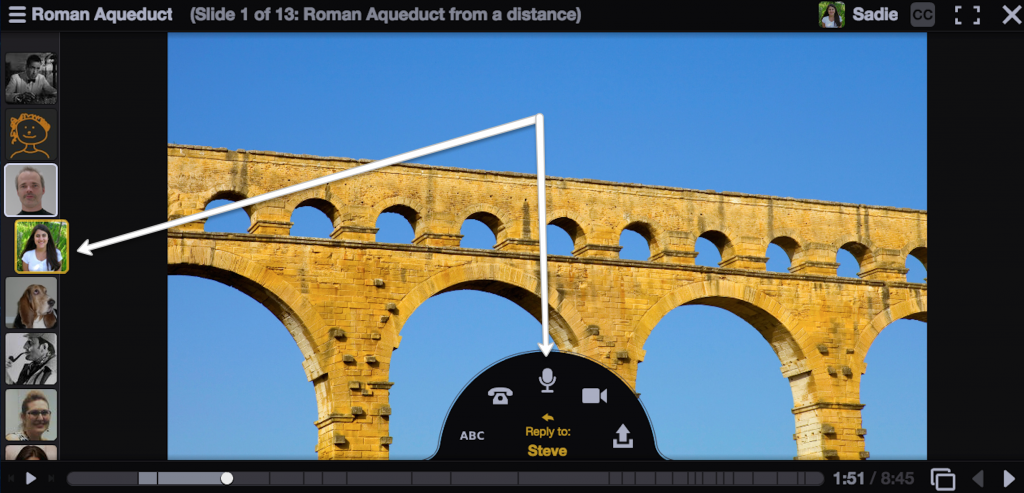
After you have saved your comment, you’ll see that new comment appear in the conversation channel in the correct location.
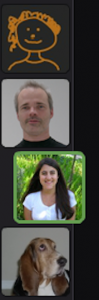
2. Private reply to a comment
The private reply feature allows you to start a private, two-way conversation with someone who has commented on a VoiceThread. Private comments are represented by a round Identity image with a padlock icon. To start a new private conversation or add to an existing one, click on the private reply button inside a person’s comment window. It looks like a padlock.
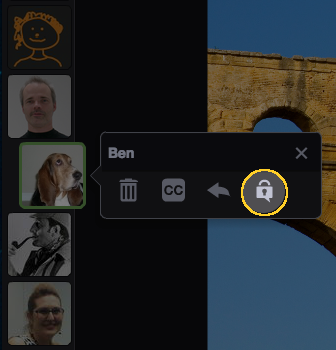
You’ll then see your own Identity image appear as a preview in the conversation channel so you can see where the comment will be inserted, and you’ll see the name of the person to whom you are replying in the comment fan at the bottom of the VoiceThread. Select the option you want to use, and then record your comment normally.
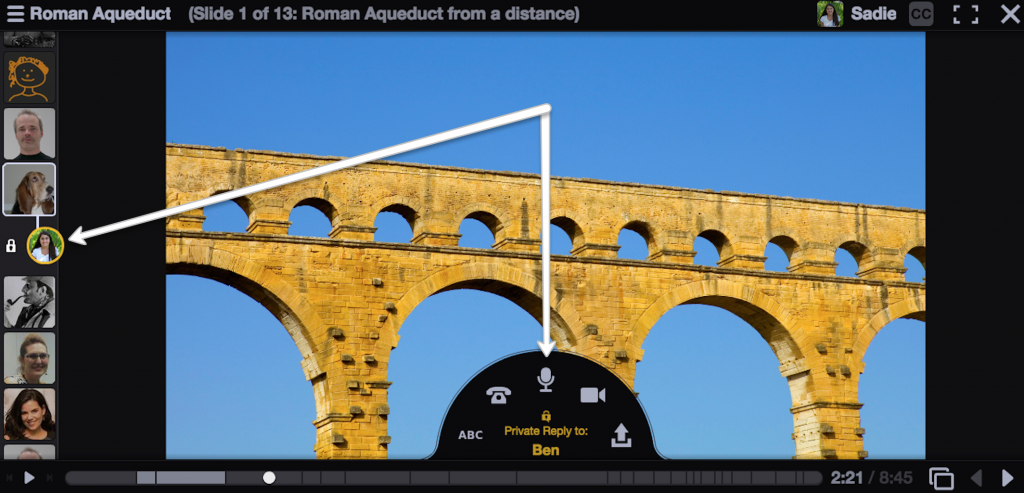
After you have saved your comment, you’ll see that new comment appear in the conversation channel. As you and the other person in your private conversation interact, you’ll see that conversation connected by a white line. No one else will be able to see this conversation.
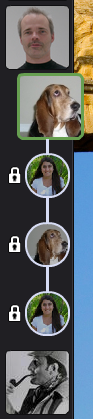
*Note: *K-12 students are not permitted to private reply to anyone other than teachers in their own school. To disable private commenting for your students, have your VoiceThread Administrator adjust this preference in your Manager Settings.
3. Threaded Comments
If you own a VoiceThread and you are using an upgraded VoiceThread license, you can turn on threaded commenting in your VoiceThread settings. This allows your participants to start a separate comment thread that branches from the main conversation channel. These comments are represented by a round Identity image. To start a new threaded conversation, click on the threaded comment button inside a person’s comment window.
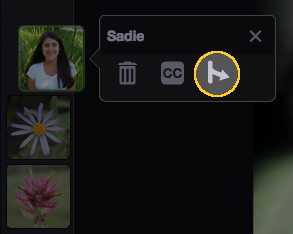
You’ll then see your own Identity image appear as a preview in the conversation channel so you can see where the comment will be inserted, and you’ll see the name of the person to whom you are replying in the comment fan at the bottom of the VoiceThread. Select the option you want to use, and then record your comment normally.
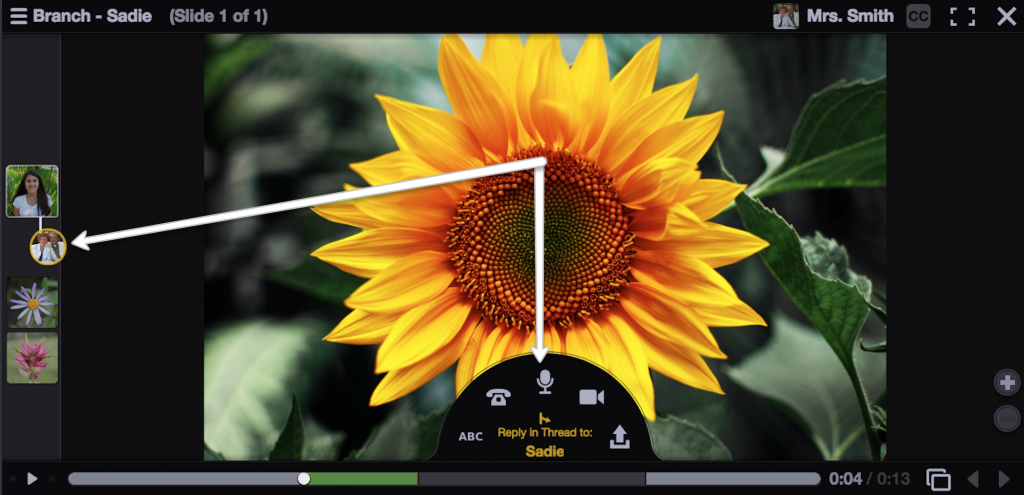
After you have saved your comment, you’ll see that new comment appear in the conversation channel. As more people contribute to the threaded conversation, you’ll see those comments connected by a white line.
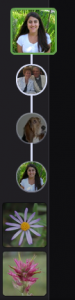
Note: There can only be one threaded conversation per root comment. If threaded commenting is enabled, then direct reply commenting is not available.
*Free-account holders cannot enable threaded commenting on their own VoiceThreads.
Let us know what you think in the comments below!
